Cùng Review chuẩn khám phá ngay các cách chụp màn hình máy tính, laptop Windows, Macbook nhanh chóng. Để việc học tập và công việc văn phòng trở nên tiện lợi và tiết kiệm được nhiều thời gian hơn nhé.
Cách chụp màn hình máy tính Laptop Windows
Cách chụp màn hình máy tính, laptop mini bằng phím tắt
Đối với máy tính, laptop Windows XP, Windows 7 và Windows 8
- Bước 1: Chọn giao diện cần chụp, rồi nhấn hợp phím Alt + Print Screen hoặc phím Print Screen. Phím Print Screen sẽ được viết tắt dưới nhiều kiểu như: Prnt Scr, PrtScn, Print Sc ở nhiều loại máy tính, laptop mini khác nhau. Thông thường phím này sẽ nằm ở phía trên góc phải của bàn phím.
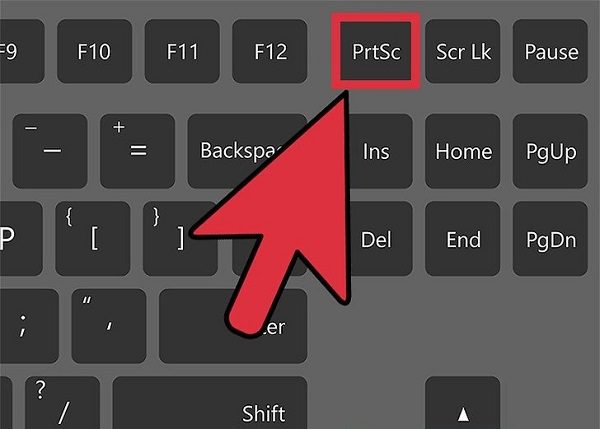
- Bước 2: Truy cập ứng dụng Paint trên máy tính, sau đó dán ảnh vừa chụp màn hình vào
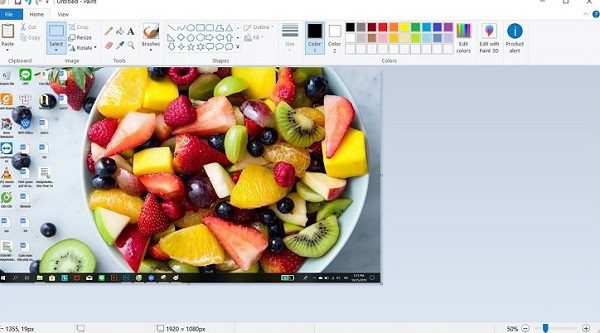
Bước 3: Nhấn File -> Save hoặc dùng hợp phím Ctrl + S để lưu nhanh hình ảnh vừa chụp lại
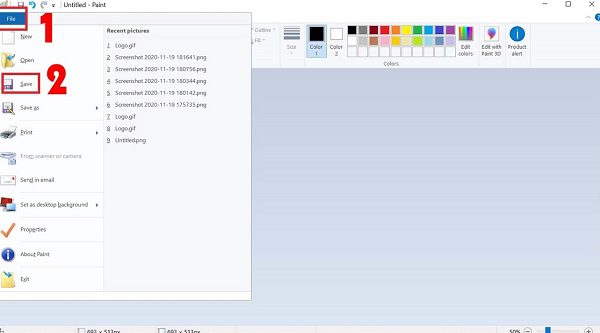
Đối với máy tính, laptop Windows 8.1 đến Windows 10
- Bước 1: Chọn hình ảnh màn hình cần chụp, rồi nhấn hợp phím Windows + PrtSc
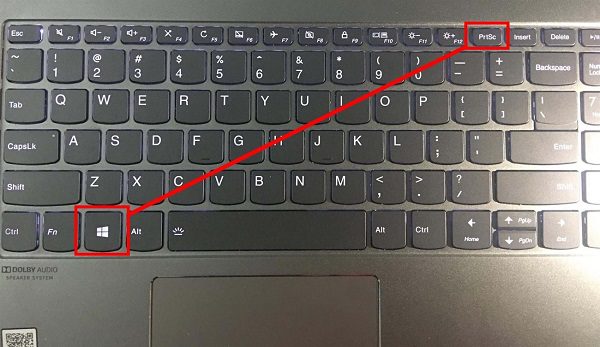
- Bước 2: Truy cập vào mục My Computer hoặc This PC của laptop Dell, laptop HP,… -> Chọn thư mục Pictures -> Screenshots. Toàn bộ những bức ảnh chụp màn hình của bạn sẽ được lưu tại đây.
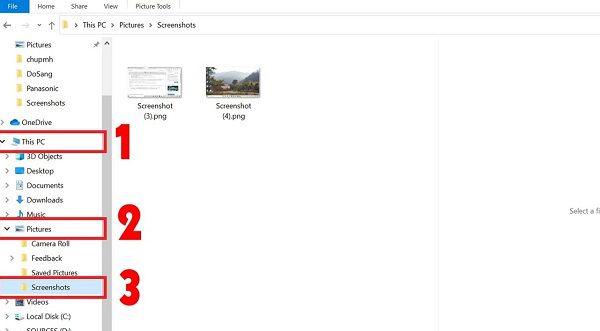
Các tổ hợp phím chụp màn hình máy tính nhanh dành riêng cho dòng Windows 10
- Dùng tổ hợp phím Alt + Print Screen: Sau khi dùng tổ hợp phím này, hình ảnh chụp màn hình của bạn sẽ được lưu vào bộ nhớ tạm thời
- Chụp màn hình máy tính, laptop Workstation, laptop Asus, Acer,…bằng Windows Logo + Nút giảm âm lượng: Toàn bộ hình ảnh chụp màn hình xong sẽ được lưu vào mục Pictures, trong phần This PC/ My Computer
- Dùng tổ hợp phím Windows + H: Khi sử dụng tổ hợp phím này giao diện Windows Share sẽ xuất hiện. Bạn có thể chia sẻ hình ảnh vừa chụp qua Gmail, Facebook, OneNote ngay lập tức. Tổ hợp này phù hợp với những ai có nhu cầu chia sẻ nhanh hình ảnh vừa chụp
- Chụp màn hình máy tính Windows 10 bằng tổ hợp phím Windows + shift + S: Sau khi dùng tổ hợp phím này, hình ảnh vừa chụp sẽ được lưu vào mục Clipboard trên máy tính của bạn
Cách chụp màn hình máy tính, laptop Windows bằng Snipping Tool
- Bước 1: Nhập Snipping Tool vào ô tìm kiếm, khi công cụ hiện lên thì nhấp vào để mở
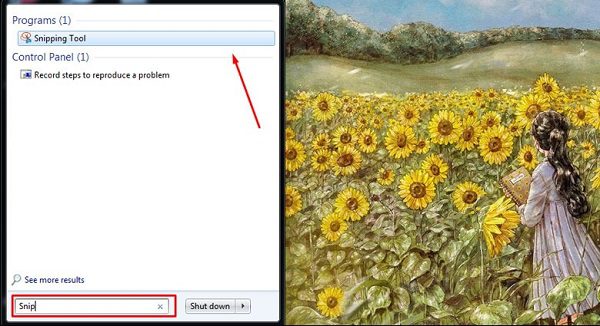
- Bước 2: Chọn 1 kiểu chụp Snipping Tool trong 4 chế độ chụp sau:
– Free-form Snip: Kiểu chụp ảnh tự do, viền ảnh sẽ là đường mà bạn khoanh trên màn hình
– Rectangular Snip: Kiểu chụp ảnh màn hình thành khung hình chữ nhật
– Window Snip: Kiểu chụp các ảnh trên cửa sổ đang mở
– Full-screen Snip: Kiểu chụp toàn bộ màn hình
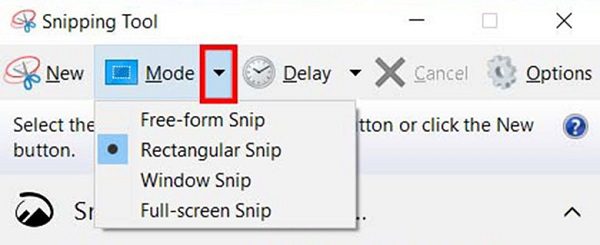
- Bước 3: Nhấp vào mục New để bắt đầu thực hiện thao tác chụp màn hình
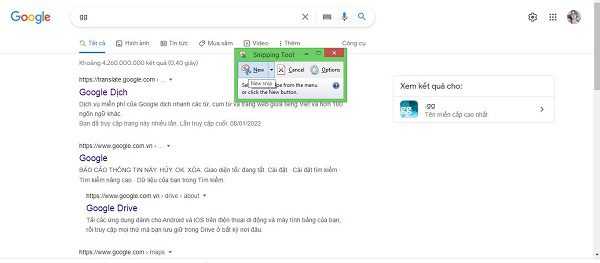
- Bước 4: Nhấp chuột lên màn hình, giữ và kéo để bắt đầu khoanh vùng màn hình muốn chụp và nhả chuột khi bạn đã khoanh hình ảnh cần chụp xong
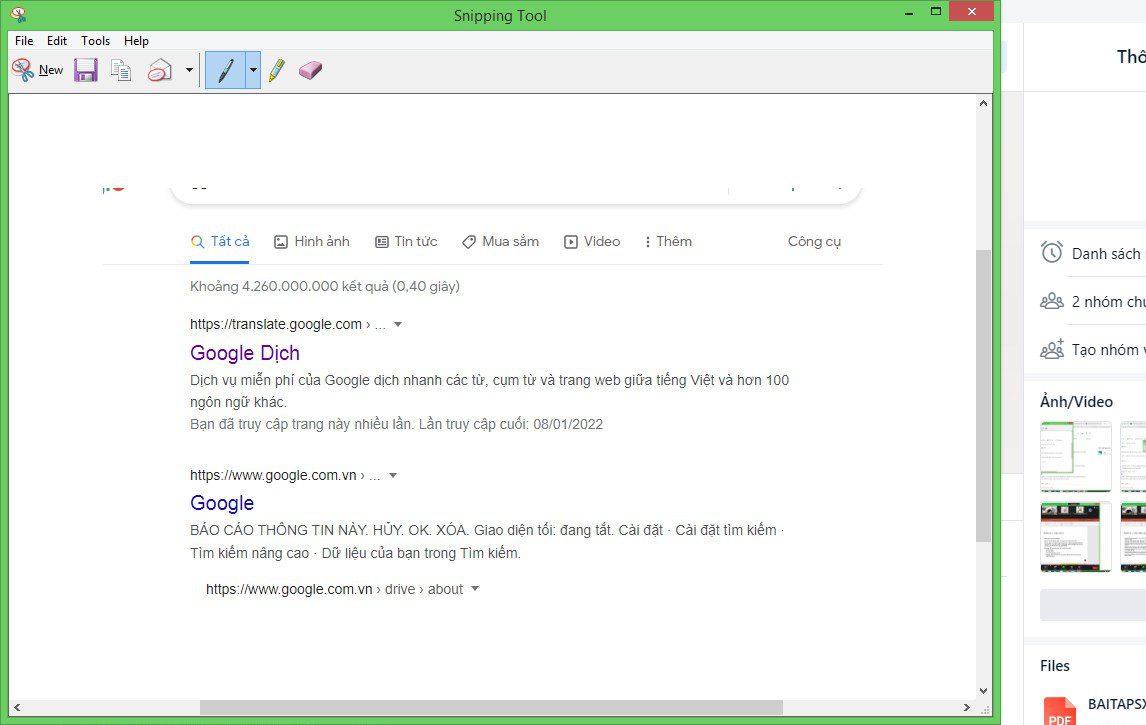
- Bước 5: Ảnh chụp màn hình sẽ được tạo và mở trong cửa sổ Snipping Tool
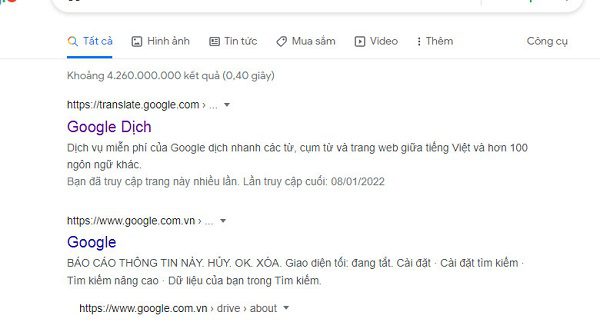
- Bước 6: Nhấp vào biểu tượng cây bút để đánh dấu, loại bỏ những điểm không cần thiết trên ảnh chụp
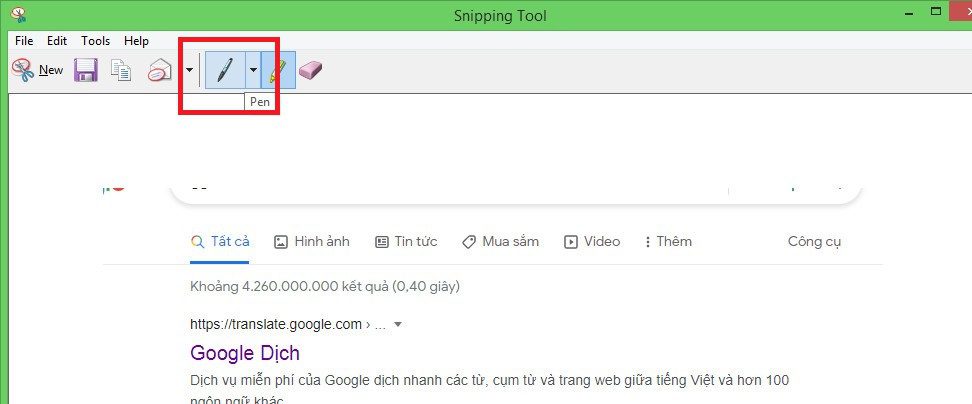
- Bước 7: Nhấp vào biểu tượng save, đặt tên cho ảnh, ảnh khi lưu xong sẽ nằm trong mục Pictures
Cách chụp màn hình và ghi chú nhanh với công cụ Snip & Sketch cho máy tính Windows 10
Mở Snip & Sketch trên máy tính Windows 10 bằng nút PrtScn
- Bước 1: Nhấn tổ hợp phím Windows + I để mở ứng dụng Settings
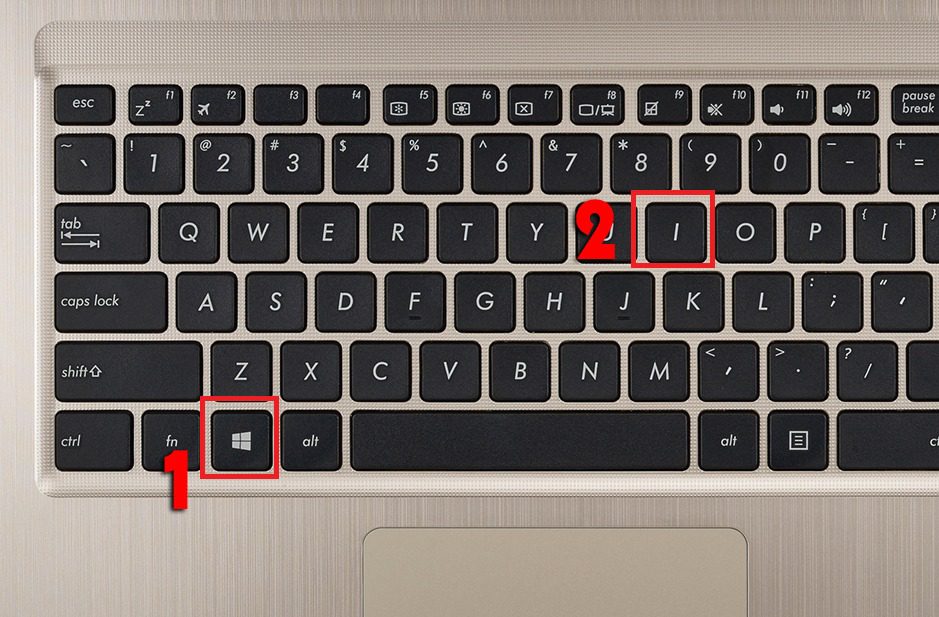
- Bước 2: Tìm và nhấp vào Ease of Access
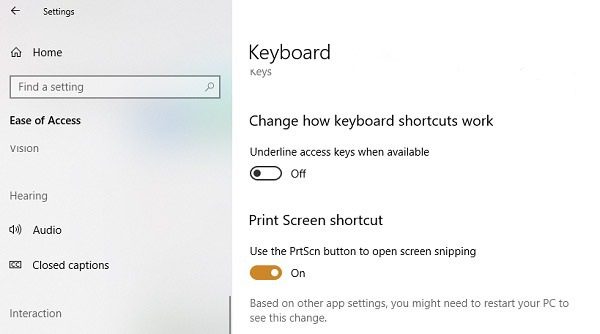
- Bước 3: Nhấp vào Keyboard ở thanh bên trái, sau đó gạt công tắc bật Snip & Sketch tại mục Print Screen Shortcut
- Bước 4: Nhấn nút PrtScn trên máy tính, laptop để chụp màn hình
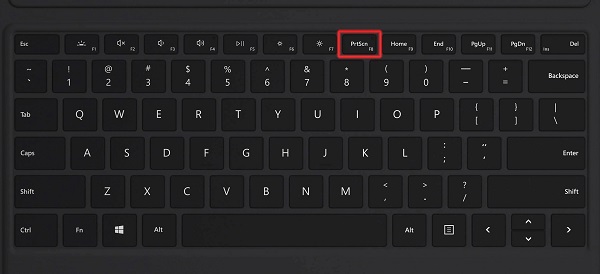
- Bước 5: Mở công cụ Paint, dán ảnh vào sau đó chọn File -> Save để lưu ảnh lại
Mở Snip & Sketch bằng Start menu
- Bước 1: Nhấn phím Windows để mở Start menu
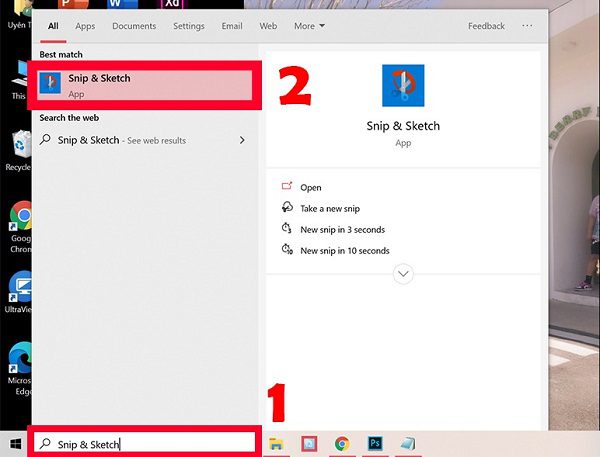
- Bước 2: Nhập từ khóa Snip & Sketch vào ô tìm kiếm
- Bước 3: Nhấp vào kết quả đầu tiên trong ô kết quả tìm kiếm để mở công cụ Snip & Sketch, rồi tiến hành chụp màn hình. Hình ảnh vừa chụp xong sẽ tự động lưu dưới dạng .PNG ở mục Pictures
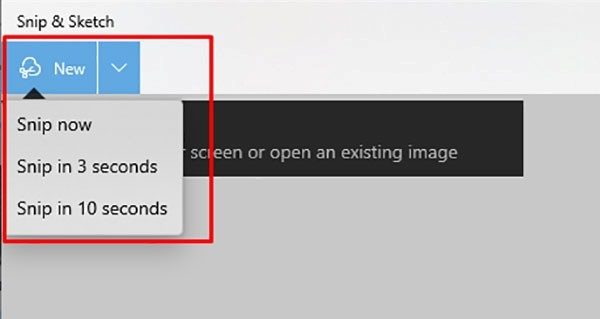
Cách chụp màn hình máy tính trên Macbook
Cách chụp màn hình một cửa sổ trên Macbook
- Bước 1: Nhấn tổ hợp phím Command + Shift + 4 + Spacebar, sau đó nhấn tiếp phím Space để con trỏ biến thành Camera

- Bước 2: Di chuyển camera sang cửa sổ muốn chụp màn hình. Sau đó nhấp chuột/ trackpad để chụp. Ảnh chụp màn hình sẽ được lưu tự động dưới dạng file .PNG và xuất hiện ở ngoài màn hình chính của Macbook
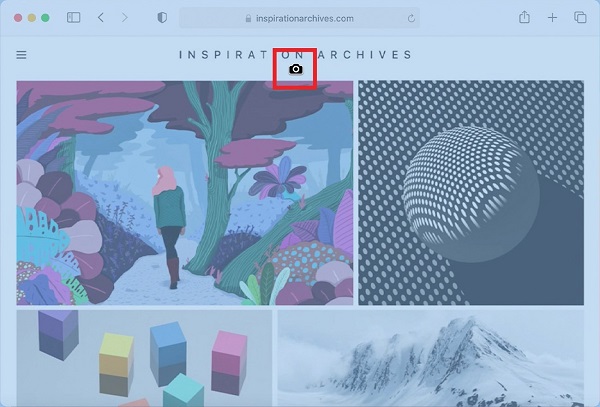
Cách chụp toàn bộ màn hình trên Macbook
- Bước 1: Ấn tổ hợp phím Command + Shift + 3

- Bước 2: Thu gọn ứng dụng chụp màn hình trên Macbook, sau đó quay trở về màn hình Desktop. Bạn sẽ thấy hình ảnh vừa chụp được tự động lưu và hiện ở ngoài màn hình chính
Cách chụp màn hình máy tính Macbook tùy chọn
- Bước 1: Nhấn tổ hợp phím Command + Shift + 4, khi đó biểu tượng con chuột trên màn hình sẽ biến thành ký hiệu hình dấu +

- Bước 2: Bạn di chuyển dấu + đến tất cả phạm vi khung muốn chụp màn hình, rồi thả chuột ra
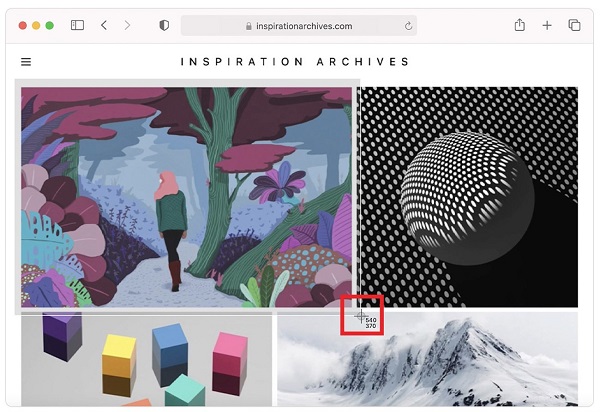
- Bước 3: Sau khi thả chuột ra thì hình ảnh trên màn hình của Macbook sẽ tự động được chụp và xuất hiện ra ngoài Desktop của Mac OS
Trên đây là toàn bộ những cách chụp màn hình máy tình, laptop Windows và Macbook nhanh chóng. Hy vọng rằng chúng sẽ mang lại nhiều sự tiện lợi trong quá trình học tập và làm việc của bạn. Chúc các độc giả thân yêu của Review Chuẩn sẽ thực hiện thành công.


![Cách Chụp Màn Hình Máy Tính Laptop Windows, Macbook Nhanh, Gọn 93 [Sale Tết - Giao Ngay] Macbook Air 2020 13.3 Inches, M1 -...](http://laz-img-sg.alicdn.com/p/1b305f808fcb407ca6fdfee57fefafcf.jpg)
![Cách Chụp Màn Hình Máy Tính Laptop Windows, Macbook Nhanh, Gọn 99 [Hcm][Trả Góp 0%]Máy Tính Laptop Máy Tính Xách Tay Chip Intel J3455/J4105/Ram8G+Rom256G...](http://vn-test-11.slatic.net/p/6ecbc92578f0ff4b1a88a45402062526.jpg)
![Cách Chụp Màn Hình Máy Tính Laptop Windows, Macbook Nhanh, Gọn 103 [5-14.1 Voucher 500K]Laptop Hp 15S-Du1105Tu, Core I3-10110U,4Gb Ram,256Gb Ssd,Intel Graphics,15.6''Hd - Hàng...](http://vn-test-11.slatic.net/p/16b663637701398a06c80eba77e09f06.png)
















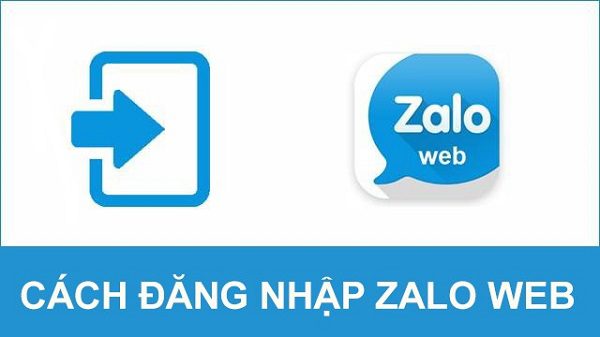






Hàng bao gói kỹ, vận chuyển bảo đảm, máy dùng ổn chỉ tội thời gian pin khoảng 2g30p ngắn
máy đẹp hàng chinh hãng giao nhanh
máy đẹp hàng chinh hãng giao nhanh
tốt trong tầm giá..
tốt trong tầm giá..
Giao hàng khá nhanh, trộm vía máy không có vấn đề gì. Đổi từ Windows sang MacOS chưa quen lắm :))
Giao hàng khá nhanh, trộm vía máy không có vấn đề gì. Đổi từ Windows sang MacOS chưa quen lắm :))
Giao hàng khá nhanh, trộm vía máy không có vấn đề gì. Đổi từ Windows sang MacOS chưa quen lắm :))
Hàng bao gói kỹ, vận chuyển bảo đảm, máy dùng ổn chỉ tội thời gian pin khoảng 2g30p ngắn
máy đẹp hàng chinh hãng giao nhanh
máy đẹp hàng chinh hãng giao nhanh
tốt trong tầm giá..
tốt trong tầm giá..
Giao hàng khá nhanh, trộm vía máy không có vấn đề gì. Đổi từ Windows sang MacOS chưa quen lắm :))
Giao hàng khá nhanh, trộm vía máy không có vấn đề gì. Đổi từ Windows sang MacOS chưa quen lắm :))
Giao hàng khá nhanh, trộm vía máy không có vấn đề gì. Đổi từ Windows sang MacOS chưa quen lắm :))